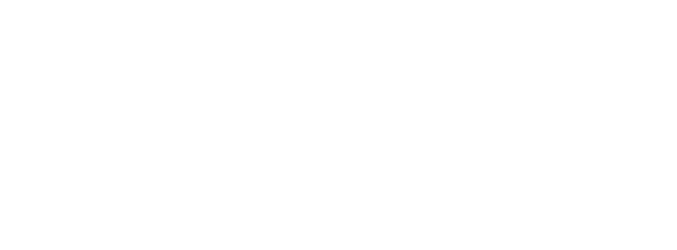Чтобы настроить виджеты в Windows 11, необходимо выполнить несколько простых действий. Мы подробно расскажем о каждом шаге, который позволит вам легко и быстро настроить рабочий стол по своему вкусу. В конце статьи вы получите все необходимые знания для того, чтобы самостоятельно выбрать и настроить желаемые виджеты https://coinranking.info/ в своей версии Windows 11. Для этого мы должны получить доступ к меню конфигурации с помощью сочетания клавиш «Windows + I». Затем нажмите «Персонализация» в левом меню и «Панель задач» на правой панели.
Как добавить виджет на главный экран Samsung Galaxy
Первый способ – щелкнуть правой кнопкой мыши по виджету, который вы хотите удалить, и выбрать «Удалить». Появится всплывающее окно с подтверждением удаления виджета, и после подтверждения виджет будет удален. Виджеты – это небольшие программы, которые предоставляют разные полезные функции и информацию пользователю без необходимости открывать отдельные приложения или браузерные вкладки. В Windows 10 установка виджетов происходит с помощью специального приложения – «Магазин Windows». Каждый виджет в Win10 Widgets имеет свои настройки, которые можно изменить по вашему желанию. Например, вы можете изменить единицы измерения погоды, выбрать новости по категориям или изменить цвет и размер виджета.
Какие персонализационные настройки доступны в Win10 Widgets?
Например, виджеты погоды позволяют видеть актуальную информацию о погоде без необходимости открывать браузер. В Windows 10 у вас есть возможность настроить расположение и размеры виджетов на рабочем столе так, чтобы они соответствовали вашим потребностям и предпочтениям. Это позволяет вам создать настраиваемое рабочее пространство, которое отображает информацию, которая вам наиболее важна, и помогает вам быть более продуктивным.
Как добавить объекты на главный экран
Если вы этого не хотите, вам нужно воздержаться от использования виджетов Windows 11. Также обратите внимание, что некоторые виджеты могут предоставлять дополнительные опции настройки, которые могут быть полезны для вас. Исследуйте эти опции для каждого конкретного виджета, чтобы сделать настройки, соответствующие вашим потребностям. Продолжайте настраивать расположение и размеры виджетов, пока не достигнете желаемого вида рабочего стола. Для этого мы нажимаем сочетание клавиш «Ctrl + Shift + Esc», которое откроет диспетчер задач, как вывести деньги с binance в россии где мы нажмем кнопку «Подробнее», чтобы развернуть его.
Какие виджеты доступны в Windows 11?
Виджеты — это маленькие приложения, которые могут отображаться на рабочем столе и предоставлять информацию или функциональность в удобном формате. В этом полном руководстве мы рассмотрим, как настроить виджеты в Windows 10. В панели управления виджетами вы можете настроить каждый виджет по своему вкусу. Вы можете выбрать виджеты для отображения на рабочем столе, изменить их размеры и разместить их в удобных для вас местах. Также вы можете настроить различные параметры виджетов, например, цвета и шрифты.
- Они позволяют быстро получать доступ к нужной информации и функциям, не открывая полноценные программы.
- Например, виджет погоды покажет вам актуальную погоду для вашего региона, а виджет календаря поможет вам запланировать свои дела и встречи.
- В Windows 11 происходит нечто подобное, и мы можем выполнять веб-поиск из того, что мы хотим.
- Windows 10 предлагает несколько способов добавления и настройки виджетов.
- Появится окно настроек, где Вы сможете выбрать размер, стиль и множество других параметров.
- И мы увидим, как он изменит свою форму и принимает позу раскрытой ладони .
В этом руководстве мы рассмотрим различные способы настройки виджетов в Windows 10, чтобы помочь вам создать идеальный рабочий стол для вашего использования. После установки виджета вы можете настроить его в соответствии с вашими предпочтениями. Некоторые виджеты имеют встроенную панель настроек, которая позволяет вам изменять цвета, шрифты, размеры и другие параметры. Другие виджеты могут потребовать дополнительной настройки через файл настроек.
После того, как вы выбрали и настроили нужные виджеты, разместите их на вашем рабочем столе. Организуйте их так, чтобы вы могли эффективно использовать виджеты для своей работы. Например, вы можете разместить виджеты погоды и новостей на одной стороне рабочего стола, чтобы они были всегда под рукой. В целом, виджеты предоставляют удобный способ получения информации и доступа к определенным функциям на вашем компьютере. Для этого откройте панель управления, нажав правой кнопкой мыши на кнопку «Пуск» и выбрав «Панель управления» из контекстного меню. Затем перейдите в раздел «Вид и настройка рабочего стола» и выберите «Виджеты».
Чтобы изменить настройки виджетов в Windows 11, щелкните правой кнопкой мыши на любом свободном месте на рабочем столе, затем выберите «Настройки виджетов». В открывшемся окне вы можете выбрать те виджеты, которые должны быть отображены на рабочем столе, перемещать их, изменять их размер и порядок следования. Win10 Widgets также позволяет настроить функции виджетов, например, установить экранную заставку и отключить уведомления. Возможно, вы захотите поставить программу на автозапуск, чтобы виджеты были доступны сразу после включения компьютера. Прежде чем начать устанавливать виджеты, давайте познакомимся с ними поближе. Виджеты — это небольшие приложения, которые могут отображаться на вашем рабочем столе и предоставлять полезную информацию или функциональность.
После установки Rainmeter вам нужно настроить его, чтобы начать использовать виджеты на рабочем столе. Первым шагом к установке и настройке виджетов на Windows 10 является загрузка программы под названием Rainmeter. Rainmeter — это бесплатное программное обеспечение с открытым исходным кодом, которое позволяет создавать и управлять виджетами на рабочем столе. Вы можете скачать Rainmeter как пополнить криптокошелек 2022 с официального сайта разработчика и установить его на свой компьютер. Виджеты в Windows 11 можно настроить в соответствии с личными предпочтениями пользователя. Опции настройки виджетов позволяют выбрать те виджеты, которые отображаются на рабочем столе, а также изменить их размер, положение и многое другое.
Чтобы иметь возможность изменить размер, просто откройте панель виджетов, нажав на ее значок на панели задач. Если вы хотите удалить несколько виджетов одновременно, вы можете зайти в «Настройки» Windows 10 и выбрать «Персонализация». Щелкните правой кнопкой мыши по виджету, который вы хотите удалить, и выберите «Удалить».
Вы можете настроить виджеты, которые отображают информацию, которая для вас является ключевой, такую как текущая загрузка процессора или доступная память. Это позволит вам мониторить состояние вашей системы в реальном времени и принимать необходимые меры при необходимости. Использование виджетов в Windows 10 позволяет оптимизировать рабочий процесс и повысить эффективность работы, так как информация всегда доступна непосредственно на рабочем столе. Кроме того, виджеты обеспечивают быстрый и удобный доступ к важным данным, не требуя дополнительных действий и переходов между приложениями. Окно закроется, а новый виджет появится на Вашем рабочем столе Windows 11.
Для этого нужно перейти в настройки Windows, выбрать пункт «Персонализация» и нажать на «Виджеты». Далее следуйте инструкциям, чтобы создать свой уникальный виджет для рабочего стола. Для того чтобы настроить новый виджет, нажмите на него левой кнопкой мыши. Появится окно настроек, где Вы сможете выбрать размер, стиль и множество других параметров. Здесь можно выбрать из списка готовые виджеты или создать свой собственный.
В наше время компьютер стал неотъемлемой частью нашей повседневной жизни. Удобство и функциональность операционной системы играют важную роль при использовании компьютера. В рамках этой статьи рассмотрим, как на Виндовс 10 поставить виджеты на рабочий стол и каким образом они могут облегчить нашу жизнь. Первый шаг, который вы должны сделать, чтобы использовать виджеты, – это закрепить их значок на панели задач.
Нажмите и удерживайте нажатие на свободном пространстве главного экрана. Добавьте виджеты, которые вам нравятся, и настройте свои интересы, перейдя по ссылке ниже. Этим последним действием вы улучшите новости, которые появляются в этом разделе. Если просто нажать на значок, вы сможете открыть приложение, не добавляя его ярлык на главный экран. Прежде чем приступать к настройке и добавлению виджетов в Windows 11, важно понимать, где можно найти эту функцию в операционной системе. В случае, если мы используем Chrome, Firefox или любой другой браузер, кроме Edge по умолчанию, мы должны знать, что эти гаджеты Windows напрямую интегрированы с браузером Microsoft.
Перед добавлением виджета необходимо определиться с тем, какую информацию вы хотите отображать. Лучше всего выбирать те виджеты, которые наиболее полезны и интересны для вас лично. Виджет будет удален с рабочего стола и больше не будет отображаться на вашем компьютере.
Среди доступных настроек вы найдете изменение размера, настройку содержимого и удаление виджета. Все параметры доступны на кнопке с тремя точками, которые вы увидите рядом с каждой из них. Если вы выберете «Убрать», приложение исчезнет только с главного экрана, а если «Удалить» – с устройства.
Однако, если вы решили, что некоторые из виджетов не нужны вам больше на рабочем столе, вы можете их удалить. В этой статье мы расскажем, как добавлять и настраивать виджеты в Windows 11, а также поделимся полезными советами и рекомендациями. Мы поработаем с встроенными настройками операционной системы и рассмотрим популярные виджеты от сторонних разработчиков. Обратите внимание, что если сбросить настройки виджета (то есть вернуться к настройкам по умолчанию) или очистить данные приложения, то внесенные вами ранее изменения будут утрачены. Удаление виджетов в Windows 10 – это простой процесс, который позволяет управлять вашим рабочим столом и настроить его по вашему вкусу.